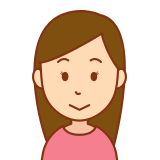
Apple Pencil2がほしい!

でも値段が…
イラストを本気で描く目的でi-padを購入するなら、高価なApple Pencil2がいいのかもしれませんが、しかし、よく考えてください。

まだそんなに絵を描くスキルないし…
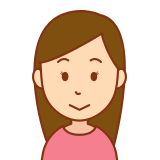
そもそも初めてスタイラス使うのに使いこなせるかな?

高価なスタイラスペン購入に踏み切れない…
というのが実情ではないでしょうか。
Apple Pencil2は20,000円弱
類似スタイラスペンはおおよそ2,000円台~
僕自身も本当はApple Pencil2を買ってイラスト書いたり、などと妄想もした一人です。
そもそもタブレットでイラストを描く方法からわかりません (技法から始まってレイヤー分け?などなど)。
今はイラストではなく仕事で使う純正メモアプリが最も使うアプリの機能です。
スタイラスペンを探してみるといくつかリーズナブルな価格のものがありました。
その中でもJAMJAKE iPad Stylus Penを購入し約半年ほど使用しましたが、はっきり言ってメモ中心であれば機能は必要十分、コスパは最強と言えます。
ではどんなことができるのでしょうか。
- とりあえずお試しでスタイラスペンを使ってみたい
- メモアプリでなにができるか知りたい
- Apple Pencil2との違いを知りたい
- 紙の手帳から電子手帳(i-pad)にしようとしている

このような方にお勧めの記事です。
Apple Pencilの類似品ってどうなの?
Apple Pencil2と比較して、自分の使い方やこれだけは譲れないという点から選ぶことをお勧めします。
僕の場合は、今まで紙のノートにメモを取っていたけどこれからはiPadでと使い方をメモ書き中心で考えると
- パームリジェクション
- 傾き感知
はマストで、できれば
- スタイラスペンの磁気吸着
これらを備えたスタイラスペンという観点でJAMJAKEにしました。
筆記の際に画面上に手の腹が触れてしまうとペン先が認識されなくなることを防ぐ機能。
要は画面上にペン先以外が触れてしまうことを気にせず紙に書く時とほぼ同様に使えるという便利な機能です。
イラストを描くために要求される”筆圧感知”には対応していません。
この点が”イラストを描く”という点に対してApple Pencil2とおおきく異なる点になります。
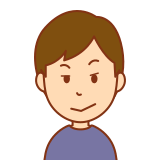
この差で価格はおおよそ1/6以下
もう少し細かく違いを見ていくと主な違いは次のようになります。
対応している機能
- パームリジェクション機能
- 傾き感知機能対応
- 磁気吸着搭載対応
- 交換用ペン先付き
メモ書き中心の使い方ならこれらの機能があれば問題なく使えるスタイラスペンだといえますね。
「交換用ペン先付き」、これは機能といいますか…
ペン先のスペアが3個同梱されています。この値段で交換用も同梱されているのはうれしいですね。
対応していない機能
- 筆圧感知機能
- ダブルタップ動作
- ワイヤレス充電機能
Apple Pencil2と比較し対応していない機能で主なところはこのような点になります。
ワイヤレス充電は欲しいところですが、価格とメモ書き程度の用途から考えると特に困りません。
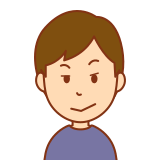
ペン先のスペアが3個同梱されていますよ。

ペン先の寿命についてレビューした記事も合わせてどうぞ
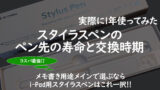
標準メモアプリを使ってできること
JAMJAKE スタイラスペンを標準メモアプリを使ってどのようなことができるのかを試しました。
必要十分な機能が使え、傾き検知機能とパームリジェクション機能により紙のメモ帳並みの使い方や書き込み、表現ができます。
特に傾き感知機能のおかげで表現の幅が広がります。
それではどのようなことができるのか見ていきましょう。

iOS15でインストールされている標準メモアプリでの解説になりますが、iOS16でも機能は引き継がれています。
傾き感知機能対応
ペンの傾きを感知して線の太さが変わります。
メモ帳のメニューから選べるペン先ごとに見ていきましょう。
純正メモアプリはペンの種類(ペン、マーカー、鉛筆)とそれぞれ太さが5段階で選べます。
加えて消しゴム、投げ縄ツール、定規があります。
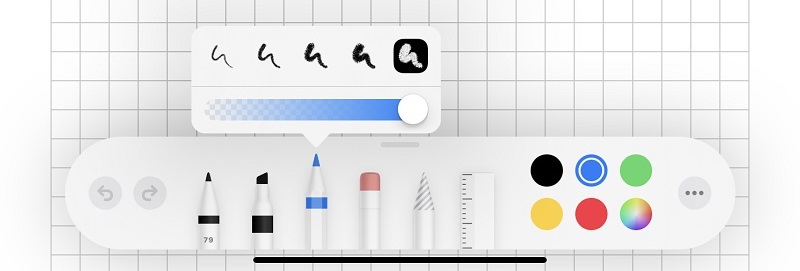
以下の項ではそれぞれペンをこのように線を引いてみています。
- 左から右に向かってペンの傾きを
ほぼ垂直付近 → 45°付近 → 20°付近 (角度はだいたいです) - 上から下に向かって選べるペン先の太さを
細 → 太
ペン
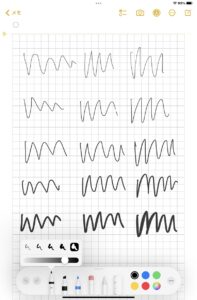
太さは変わりますが極端に太くなったりはしません。
文字を書く前提と思えば特に気にならないですが、最も太い文字(太字で傾き最大)だと万年筆っぽく見えます。
筆記速度が変わると線の太さが変わります。これはメモアプリの仕様のようですのでスタイラスに依存するものではないようです。
下の図の線は以下の条件でテストした時のものです。
- 左が普通に書いたとき、
- 右がペンを素早く動かしたとき、
- 上から下に向かって選べるペン先の太さを 細 → 太
- ペンの角度は45°付近(普通に持った状態)
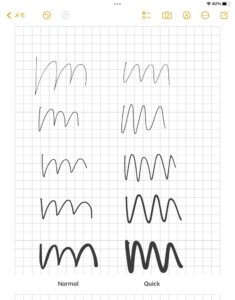
マーカーと鉛筆では筆記速度による太さの違いは見えませんでした(機能上そうなのかはわかりません)。
上の傾きテストの太字の時に万年筆っぽく見ていているのは筆記速度の違いで太さが変わるためそのような効果が生じているのだと思われます。
マーカー
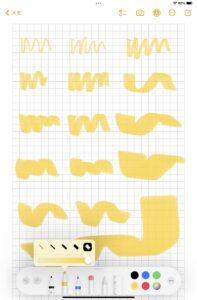
太さ最大、傾き最大で使用すると、かなり太い線となります(塗りつぶす機能で使えそうです)。
鉛筆
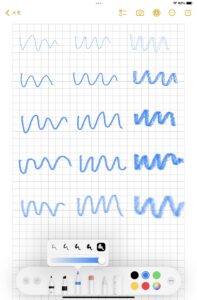
いい感じでかすれた文字も書けます。
ちょっとしたイラストなどにもいいかもしれませんね。
消しゴム

ピクセル消しゴムでテストしています。
オブジェクト消しゴムは一筆分を1オブジェクトとして対象をタップすると消します。
上の図はこれまで同様に上から、
- ほぼ垂直付近 → 45°付近 → 20°付近 (角度はだいたいです)
のときの消しゴムのサイズになります。

スタイラスの傾きに応じてペン先に〇が表示されその大きさが消しゴムのサイズになります。
投げ縄ツール
点線で囲った範囲を選択して移動したりできます。
これもスタイラスペンの傾き感知機能を使って作業が可能です。
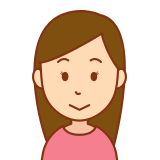
作業をしたい対象をざっくり囲みます。

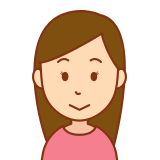
スタイラスを画面から離すと対象物が指定されます。
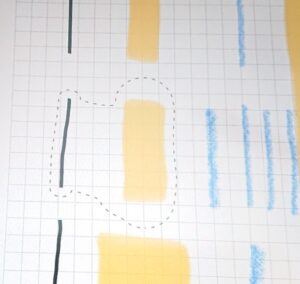
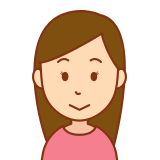
スタイラスで対象物に角度を低めで触れると対象物が浮き上がります。

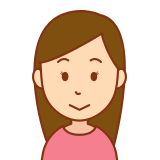
移動したいところまで持っていき、、

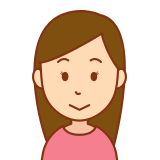
スタイラスを画面から離します。
位置を修正したいときは同様に移動させます。
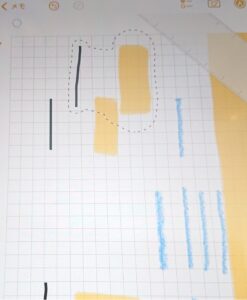
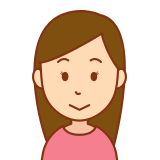
移動できました。

スポンサーリンク
テストに使用したもの
次の構成で使用しています。
- iPad mini 6
- エレコム iPad mini 6 用 ペーパーライクフィルム 反射防止/ケント紙タイプ
- SwitchEasy iPad mini6 2021対応ケース 手帳型
そして
- JAMJAKE iPad スタイラスペン

*本記事はiOS15でインストールされている標準メモアプリでの内容になります。
iOS16で機能が追加された部分に関しては別の記事にまとめています。

開封~スタイラスペンの設定まで
それでは開封から使えるようになるまでをみていきましょう。
開封

箱の横から引き出すとこのようなシンプルな内容物が出てきます。

ペン先のスペアが3個同梱されています。この値段で交換用も同梱されているのはうれしいですね。

スタイラスペン本体にはUSB-Cとその横にLEDインジケータがあります。
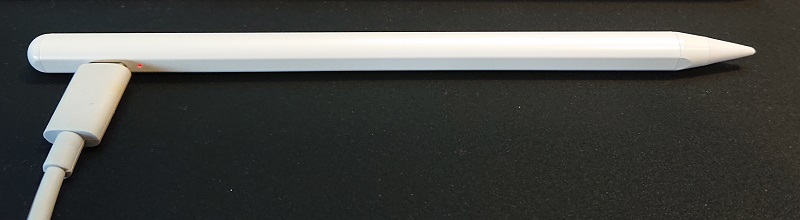
電源ON時 : 青
充電中 : 赤
フル充電 : 緑
60分充電で10時間使用可能となっていますが、実際の残量はわからないので定期的に充電が必要です。
5分で電源が自動オフとなるために頻繁に電源がオフになります。
頭の丸い部分に触れると電源ON/OFFの切り替えができます。

重量は14.5g (カタログ記載では15g)
ペアリング
難しい設定は不要ですが、設定を”Apple Pencilのみで描画”を”OFF”にしておきます。
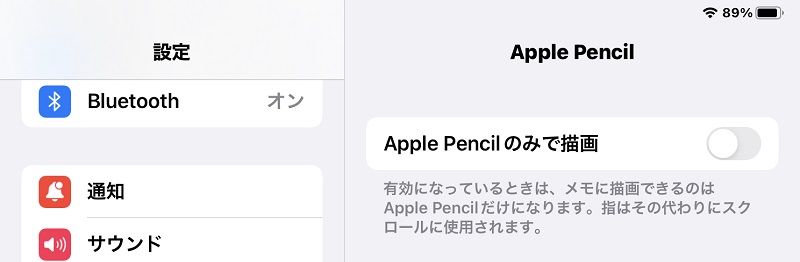
これでもう使用できます。
Apple Pencilの類似品ってどうなの?についてのまとめ
本格的にイラストに挑戦したいのであれば筆圧検知機能のあるApple Pencil2を購入してもいいでしょうし、まずは練習用としてこのスタイラスペンで試してから購入を考えてもいいかもしれません。
メモ書きを主な用途としてスタイラスが欲しいという方には大きな不満のない必要十分な機能をもったコスパ最強のスタイラスペンだといえると思います。
- パームリジェクションと傾き感知機能で紙のメモとほぼ同程度の使用感
- 仕事などで純正メモアプリが最も使うアプリという方には必要十分な機能
- おおよそ1/6の価格でこれだけ使えて交換用ペン先も3個同梱

*本記事はiOS15でインストールされている標準メモアプリでの内容になります。
iOS16では標準メモアプリが大幅にグレードアップしています。
追加された機能に関しては別の記事にしていますのでこちらからご覧ください。





コメント|Comment