メモやスケジュール管理にはシステム手帳(紙の手帳)を使っていました。
横線ひいたりぐちゃぐちゃっと黒塗りして書き直したり、好きなように勝手に書き込めて、という自由さが紙の手帳にはありますし、書いているときの時の書き味もいいですよね。
整理されていない雑な感じも含めて紙の手帳には「味」がありますね。

後でその乱雑さが記憶に残っていて「あーあのときの…」という感じで思い出せたり。
これまでスタイラスペンでの書き込みは経験がなかったことはないのですが。。。
書き込むときに手の側面が画面にあたるとペンの文字入力を認識しないので手を浮かせて書くという作業にストレスに感じていたりもしました。
なので便利なことはわかっていても電子手帳では満足できないという思いが今までありました。

便利なのはわかるけど、紙の手帳にはかなわないよな。
そんな紙の手帳が大好きな僕がiPad miniに乗り換えました。
この記事ではその理由をつらつらと書いてみたいと思います。
電子手帳への切り替えを躊躇している皆さんの参考になれば幸いです。
紙の手帳が大好きな僕がiPad miniに乗り換えた理由
iPadを手帳代わりにしようときめたもののやはり紙の手帳も捨てがたく…
それぞれの良さを僕なりに挙げてみます。
紙の手帳
いままでは紙の手帳(システム手帳)を使っていました。

なんだかんだ言っても紙の手帳ってさっと使えてストレスがないんですよね。
間違っても横線ひいたりぐちゃぐちゃって黒塗りしてその脇に書き直したり、余計な操作が不要で好き勝手に書き込めて、それでいてその雑さが「味」といますか。
そのときのぐちゃぐちゃ感も含めて紙に書く質感っていいですよね(笑)
乱暴に描いたことが記憶に残って、「あーあの時の」なんて記憶に残りやすくてすぐにメモにたどり付けることもあります(個人の感想ですw)。
と、ここまでは冒頭に書いたことの繰り返しですが、
紙の手帳のなにがいいのかを考えてみました。
- さっと取り出せて
- ごちゃごちゃっと書き込める
- いつでもどこでも書き込める
という点でしょうか。
PCでメモを取ることも多いですが、机に座っているときしかできませんし、立っての商談やメモしたいときには使えないんですよね。
PCでは図や絵を描くことも苦手ですよね。
ちなみにシステム手帳でおすすめは、ずばり「ナロータイプ」。
多く見かけるのはA5サイズですが、ナロータイプはA5サイズをスリム(ナロー)にしたタイプなのでジャケットの内ポケットにもはいるし、かさばらない、これが魅力です。
A5サイズが主流ではありますが、少々ぶ厚くて体積をとってしまいますし、A6サイズはビジネスで使うには小さすぎとおもっています。

A5はかさばるし、A6だと商談などのメモとしては1ページが小さすぎるんですよね。

その点、ナローサイズの手帳は薄くてコンパクトなものが基本で、1ページのサイズもちょうどいいのです。
ただナロータイプは品数やバリエーションが少なく、また店舗販売では取扱店も限られている点が少々不便ですね。
まあこれはネット販売であれば関係ないですね。
Amazonでお好みのナロータイプのシステム手帳とリフィル
を探してみましょう。
電子手帳(iPad mini)
先にも書いたようにさっと取り出してごちゃごちゃっと書き込める、そんな手帳が大好きなのですが…
iPad mini6に変えるときに重要視した点は、
- さっと取り出せて
- ごちゃごちゃっと書き込める
- いつでもどこでも書き込める
からです。

そのまま…(笑)
取り出して
→ 指紋認証で電源ON
→ メモアプリをタップ
→ 新規メモをタップ
これで書き込めます。
そのまま手書きでぐちゃぐちゃ書き込めて
図(絵)も書き込めて
写真を撮って貼り付けられるし
加えて
ネットで検索もできるし
電卓で計算もできるし
読書もできるし
動画も見れるし
書き上げればきりがないですね。
スマホとほぼ同じですから。
商談や会議ではPCでメモも取りますが、文章は打ち込めても図や絵を描きたいときに描けないんですよね。
仕事柄、図でメモしておきたいことや、商談のお相手が図示して説明してくださることも多いのですが、すべて文章で書いていられません。
結局紙のメモに図だけ書いておいて後でまとめるか頭の中に記憶しておくか、ということになります。
手書きでメモが書ききれないときは写真を撮ってそのままメモとして残せます(写真を撮っていいのかは確認の上マナーを守りましょう)。
これらの状況がカバーできたのがiPad miniだったのです。
ただiPad単品ではなく周辺機器類も合わせて揃えるとより気持ちよく使うことができます。
もう少し細かく説明していきます。
なお、2024年モデルとしてA17 proを搭載したiPad miniが発売されましたね。
容量UpやAI機能のバージョンアップに対応予定などますます使い勝手が良くなるのではないでしょうか。
紙の手帳の代わりにするために
iPad単体で、というよりは周辺機器も最低限そろえることが必要にはなってきます。

単体だと「電話機能のない大きなスマホ」って感じですからね。
仕事やプライベートでも使えるように考えると、スタイラスペンやケースもそろえたうえで使うことになってきますよね。
そこで、紙の手帳の代わりとするためのポイントを挙げていきます。
- ペン入力
- 紙の書き味
- 手帳型
- 荷物を減らす
その他にも機器間でのリンクや活用方法もスキルとしては必要にはなってきますがひとまずハードとして紙の手帳に代わって使える状態まで解説したいと思います。
ペン入力
少なくともスタイラスペンはそろえる必要があります。
指でも入力できますし、ソフトウエアキーボードからの入力もできますが。
と野暮なことは置いておいて、紙の手帳から移行するならマストアイテムです。
やはりApple Pencilが欲しくなりますよね。
イラストを描くなら筆圧や多彩なペン先、充実した機能など使いこなせないほどの機能が充実しています。

メモ書きがメインならここまで機能は使いませんし、お手頃な価格で十分な機能が備わったスタイラスペンも選べます。
お手頃なスタイラスペンはいくつか販売していますが僕はJAMJAKEのスタイラスペンを購入してみました。
僕の使用用途ならまったく問題ありません。
レビュー記事を別にまとめていますのでこちらからご覧ください。

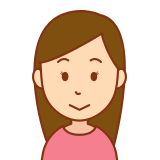
ビジネスもプライベートも使うなら、メモ書きは必須、趣味でイラスト、という用途であれば入門用として十分に使えますよ
ボールペンや鉛筆もそうですが使えば消耗(摩耗)して替えが必要になります。
同様にスタイラスペンも使えば摩耗します。
どのくらいで交換必要なのでしょうか?
こちらも別の記事でレビューしていますので参考にどうぞ。
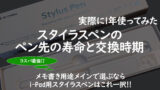
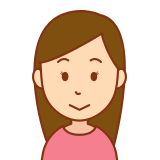
ランニングコストを考えてもオススメです。
ダイソーからコスパのよさそうなタッチペンが販売されています。
入手できたのでレビューしていますのでご興味があればこちらからどうぞ。
交換用のペン先が販売されているという情報はまだないので、使い捨てのようになってしまうかもしれません。
しかしながらメモ書きオンリーという方には十分かもしれません。
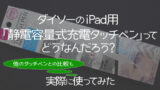
僕がスタイラスペンを選ぶ時のポイントとしてマストなのが
- パームリジェクション機能
- 磁気吸着搭載対応
この2点でしょうか。
これらについて補足しておきます。
パームリジェクション機能
記入の際に画面上に手の腹が触れてしまうとペン先が認識されなくなることを防ぐ機能です。
パーム(手の平)リジェクション(排除)という、要は画面上にペン先以外が触れてしまうことを認識してくれます。
紙に書くときと同様に、画面上に手をおいて書くことができます。

これまでのように手を浮かせてペン先だけが画面に触れるようにストレスを感じながらペン入力しなくてもよくなってしまう機能です。
磁気吸着搭載対応
iPadの側面に磁石でくっつきます。
すこしぐらいふっても落ちないくらいしっかり吸着しますのでとても便利です。
この機能がないと別の収納を用意するか個別にスタイラスペンを持ち歩くことになるのでかなりストレスになると思います。
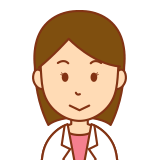
別で持ち歩くと鞄の中から探し出すことになったりと、ストレスになるかも。。
その他にも便利な機能は多々ありますが、個人的には
傾き感知 : イラストを描かないならあれば便利。ペン先を筆や万年筆で使う場合はあったほうがいいかも。
ワイヤレス充電 : あるなら欲しい
というところです。
もちろんその他にも機能はありますし、各々優先する機能もあると思いますが、この辺りをポイントに選んでもらえればいいと思います。
なお、Apple Pencilは機能が全部入りなのですべての機能が欲しいのであればApple Pencil一択ですね。
紙の書き味 ‐ ペーパーライクフィルムとは
「書く」ことを中心に考えるのであれば、書きごこちを少しでも紙に書いているときと同じにしたいです。
書くときにペン先が接触する部分、画面の表面に「ペーパーライクフィルム」を貼りました。
基本的に画面を保護する目的で保護フィルム自体はマストアイテムといえるかもしれません。
ここでは、ペン入力を考えるときの書き味に直結するフィルム表面の仕様にこだわりました。
各社から「ペーパーライクフィルム」として様々発売されていますが、どれも「紙のような書き心地」とうたわれていますね。
上質紙に鉛筆で書いた時の感触をタブレット上でも再現できるようこだわった製品、というところでしょうか。
使用しているのはこちらのペーパーライクフィルムです。
ペーパーライクフィルムはパッケージデザインが素敵なものが多い印象です。
ついつい好みの絵柄で選んでしまいそうです(笑)
各社から様々なものがリリースされていますのでAmazonで探してみましょう。
ペーパーライクフィルムはレビューを別の記事にまとめていますので興味があればこちらからどうぞ。

手帳型
タブレット本体を素で持ち歩くことは少ないのではないでしょうか。
紙の手帳と同様手帳型のケースが多数販売しているのでお好みのデザインを選べば気分も味わえますね。
オススメはswitcheasyの手帳型ケースです。
iPad側面に吸着したスタイラスペンのスペースも考慮されておりケースを開いて手帳感覚でペンを取り出せます。
また5通りのスタイルに形状を変えることができるので様々なシチュエーションに応じでスタイルを変えて使用することができます。
荷物を減らす
これで持ち歩く電子機器がまた一つ増えてしまいましたね(笑)
iPad本体の付属品は20WのAC電源とUSB-Cケーブルです。
これまで持ち歩いていた周辺機器にさらにこれらを加えることになるのでしょうか?
スマホ用充電器、
PC用充電器、
そしてタブレット用充電器、、、
これらは一つにまとめてしまいましょう。

タブレットを購入しなくてもマストでほしいグッズです。
65W パワーデリバリ(PD)で荷物減らせるの?について別の記事にまとめていますのでこちらからどうぞ。

急速充電器
20WのAC電源が付属していますが、どうせなら仕事で使用しているPCのAC電源も充電できてしまう65W相当のAC電源をお勧めします。
急速充電もできるので一つあればどのモバイル機器もカバーできます。
同時に充電できる機器は製品によって変わります。
Type-Cが一口のものやType-C x2 ⁺ Type-A x1といった具合で様々なバリエーションがラインナップされています。
それぞれサイズや電源能力が変わってきます。
小型にこだわるか、少々大きくても(といっても小さい)同時に複数充電できるものを選ぶかで2製品を紹介します。
65Wのパワーデリバリ(PD)であればPC、タブレット、スマホをカバーできるので安心です。
とにかく小型 : USB Type-C x1で接続機器を判別して電源供給を切り替えてくれます。
少々大きくても(といっても小さい)同時に複数充電できるもの : USB Type-C x2 ⁺ Type-A x1
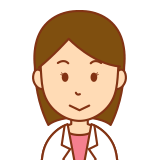
どちらも小型でプラグを折りたたんで収納できるので持ち運びもコンパクト。
スマホの急速充電からPC(65W)までカバーできるのでこれ一つあれば十分です。
モバイルバッテリー
いざという時にあれば安心です。
急速充電や非接触充電もできるタイプであれば、スマホやスタイラスペンの充電もカバーできますよね。

ワイヤレス充電タイプでない場合は、スタイラスペンの充電はけっこう忘れがちかも
ワイヤレス充電ができるスマホであれば本体にマグネットで貼り付くのでケーブルが無くても充電できます。
(ただし専用ケースではない場合、形状、厚みによって充電しません)
ケーブルを使用すれば10Wの急速充電もできます。
メモアプリ
純正メモアプリ(インストール済)で十分です。
サードパーティのメモアプリも様々なものがダウンロードできますのでお好みのアプリを探してみましょう。
純正メモアプリとスタイラスペンでできることをレビューしていますのでこちらからどうぞ。

スポンサーリンク
今では仕事もプライベートもこれで ‐ iPad mini
最初にペン入力に触れてからもう何年もたちました。
おそらく最初につかったときの印象で「ペン入力なんて」「電子手帳なんて」と記憶に刷り込まれてしまっているんでしょうね。
正直、今でもやっぱり紙の手帳にはかなわないと思うところもあります。
しかし、初めて使ったときの印象からは全く異なり、今回紹介した組み合わせで使用していますが「技術は進んだなー」と感心します。

最初は慣れが必要かもしれませんが、慣れてしまえば手放せない、そんな状況です。
先にも書きましたが、機能はほぼスマホなのでメモ以外でも
ネットで検索もできるし
電卓で計算もできるし
読書もできるし
動画も見れるし
なんですよね。
せっかくスマホより画面が大きいので、動画鑑賞や特に読書がお勧めです。

電車の通勤時やちょっとした空き時間ですぐ使えるので、読書や動画鑑賞を大きな画面で。
まさにこれが紙の手帳ではできない大きなメリットだと思います。
とにかく紙を持ち歩くのは「重い」です。
たとえば、僕はプラモデルやキャンプを趣味でやってますが、関連して読む雑誌って重くて厚い専門誌になってしまうので持ち歩きたくないんですよね。。。
でも読み放題のサブスクであれば、いくらでも読むことができて全くかさばらない、荷物も増えない、重さもない、といいことばかり。
せっかくタブレットを購入したので、Kindle Unlimitedで通勤中に読書しています。
(読書といっても雑誌ですが(笑))
しかも専門誌って買うと高いんですよね…1冊1000円越えってざらですし。
これもタブレット端末のおおきなアドバンテージですよね。
紙の手帳が大好きだけどiPad miniを手帳として使い始めた理由のまとめ
良いところばかり書いてきましたが、まだまだ気になる点もありますよね。
気になる点
- 文字変換は驚くほどちゃんと変換してくれるけど完ぺきではない
- 操作時のストレス(反応など)がゼロではない
- ファイルの整理や操作手順など一定の手順で行う必要はある
- 初期費用は結構かかる
使ってみるとまだまだ制約や気になる点はどうしてもありますよね。
でも使用してみると逆に「ここまで進化したのか」と驚きや感動のほうが大きいと思います。
良い点
- 手書きの性能がどんどん改善されている
- 取り回しやすさ
- 従来の紙のシステム手帳とそれほど変わらないサイズ感
- 8inchというちょうどよいサイズ
- 紙の手帳以上にできることが多い(読書、動画鑑賞、検索、等)
まとめ
いまだ紙の手帳が一番と思っている人も多いと思います。
実はいまだ僕もそうです(笑)。
使い始めてみるか、そのまま紙の手帳でいくか。
紙の手帳以上にできることが多い(読書、動画鑑賞、検索、等)のはとても大きなメリットですよね。
少なくとも紙の手帳からタブレットに切り替えてもそれほど不自由はない、というところまで来ていると思います。




コメント|Comment