iOSが16にアップデートされました。
それに伴い標準メモアプリの選べるペンの種類や図形挿入などの機能が大幅に強化されましたのでJAMJAKEスタイラスペンでどのように使えるのか試してみました。
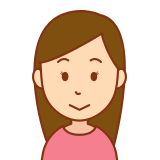
iOS16へのアップデートで標準メモアプリも大幅にアップデートされました
この記事では次のことがわかります。
- メモアプリはどんな変更があったの?
- 標準メモアプリで何ができるの?
- Jamjake スタイラスペンでは何ができるの?
旧OSでの機能、使用感について別の記事にまとめていますのでこちらからご覧ください。

この記事では追加になった機能に関してレビューしています。
iOS16版メモアプリの機能が大幅に強化
アップデートされたOSに合わせて純正メモアプリの機能も大幅にアップデートされています。
メモアプリの画面と変更点をみていきましょう。
画面
緑の枠で示した画面上部の機能と下部に表示されている描画ツールに選べるペンの種類とアイコンが追加になっています。
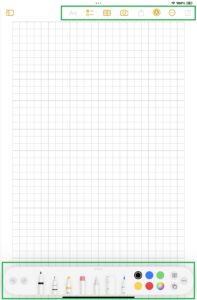
iOS15までとiOS16での描画ツールを比較してみましょう。
iOS15までの描画ツール
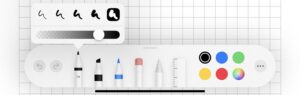
iOS16での描画ツール
ペンの種類と機能が増えてメニューの中に入りきらなくなりました。


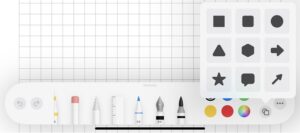
追加された機能
ペン先の種類とツールがいくつか追加になっています。
ペンの種類
メモ帳のメニューから選べるペン先はもともとペン、マーカー、鉛筆、それらに加えて消しゴム、投げ縄ツール、定規でした。
それらに3種類が追加になっています。
- シャープペンシル
- 万年筆
- 筆ペン
ペンの傾きを感知して線の太さが変わる傾き感知機能は、iOS16になっても使えています。
機能のレビューは後述します。
これら以外のペン先については別の記事でテストしていますのでこちらからご覧ください。

追加のツール
追加になったアイコンにより文字入力と図形の挿入が容易になりました。
- テキスト、署名ツール
- 図形の挿入
機能のレビューは後述します。
描画ツールを試してみる
追加された機能について試していきます。
ペンの種類
シャープペンシル
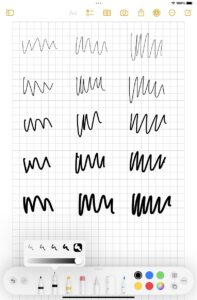
傾けたときは若干太くなりますが、あくまでシャープペンシルというところですね。
万年筆
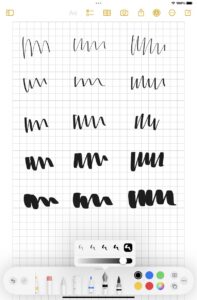
太さは指定に応じて変化しますが、傾きに対してはそれほど大きな変化がありません。こちらもあくまで万年筆に準じた変化量だと思います。
最大の太さでは現実離れだとは思いますが実際に使用する際には細めのほうを選択すると思いますが
僕はこの万年筆が気に入っています。
筆ペン
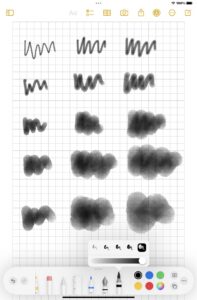
色の濃さも調整できますので合わせ技で水墨画のような絵も描けると思います。
補足
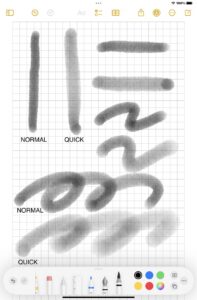
ペンの種類によって筆記の速さで線の濃さや太さも変化します(これは筆ペンです)。
追加のツール
追加になったアイコンにより文字入力と図形の挿入が容易になりました。
テキスト、署名ツール
描画ツール右側にある[あ]を触ると、画面中央付近に文字入力エリアが表示され、テキストを追加、署名を追加が選択できるようになります。
ドット3個マーク、ベージュのドットをタッチペン等で操作すると位置や範囲の変更ができます。
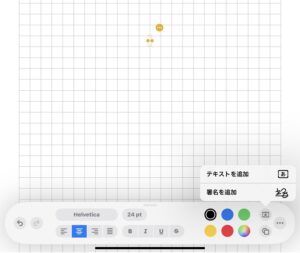
文字入力エリアに触れるとキーボードが現れます。
以前のバージョンより文字入力(キーボードの表示)がまで直感的にたどりつきやすく、操作しやすくなっています。
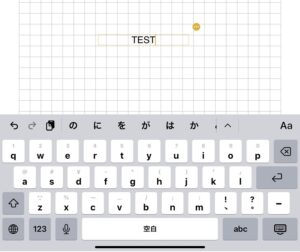
図形の挿入
描画ツール右側にある図形マークを触ると、図名メニューが出てきますので追加したい図形に触ると画面に現れます。
表示された図形それぞれ個別に緑のドットが何か所かありますのでそれをドラッグすると形状の変形が可能です。
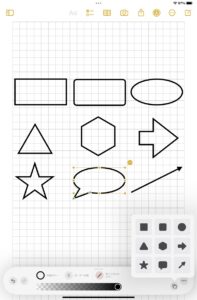
例として
星を表示させ、緑の点を回転させると頂点の数の増減、外側に向かって動かすと頂点の谷の深さの増減ができます。
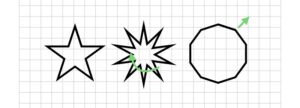
吹き出しの位置変更、テキストの追加も容易です。
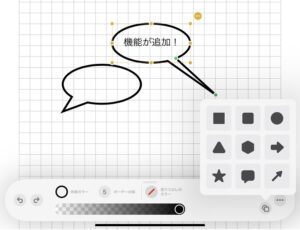
補足
投げ縄ツールで作業をしたい対象をざっくり囲みます。
それぞれ個別の図形ですがまとめて選択できますので、これで一気に処理ができます。
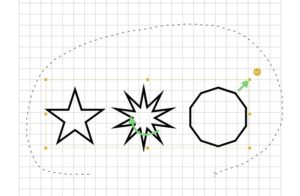
スポンサーリンク
使用機材
次の構成で使用しています。
- JAMJAKE iPad スタイラスペン
- iPad mini 6
- エレコム iPad mini 6 用 ペーパーライクフィルム 反射防止/ケント紙タイプ

Apple Pencilの類似品を iPad mini6 純正メモアプリ(iOS16)で使用してみたのまとめ
もともとメモ書きメインの用途で特に不満のないスタイラスペンでした。
iOS16へのアップグレードでも傾き検知や筆記速度への対応も特に問題なく不自由は感じませんでした。
本記事に記載しているメモアプリのペン先以外での旧OSでの機能、使用感については別の記事にまとめています。
こちらからご覧ください。

純正品ではありませんがJAMJAKEスタイラスペンはメモ書き用途であれば不満を感じることなく使用できます。
入門用やお試しでまず使ってみてはどうでしょうか。




コメント|Comment